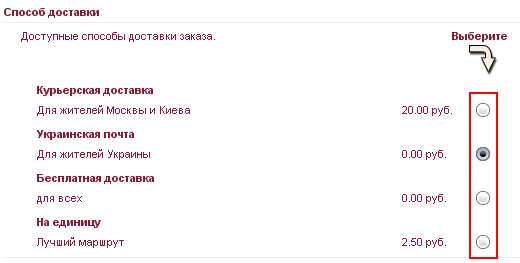|
|
| |||||||||||||||||||
|
Оплата
В данном разделе Вы можете произвести настройку способов оплаты и доставки товара. При оформлении заказа покупателю будет предложено выбрать сначала способ доставки товара, а затем способ оплаты.
Вы можете также указать, для каких способов доставки какие способы оплаты являются актуальными. Например, при доставке наложенным платежом нет смысла отображать другие способы оплаты, кроме непосредственно наложенного платежа. Это можно настроить в разделе Оплата и доставка->Зависимости. Для настройки модулей оплаты перейдите в раздел Оплата и доставка->Оплата. Вы увидите перечень доступных Вам модулей оплаты. Вы можете включать нужные Вам модули и отключать ненужные.
Для того, чтобы настроить какой-либо способ оплаты, щелкните по нему мышью, чтобы выделить, и нажмите кнопку «Изменить». Занесите в поля нужные значения и нажмите кнопку «Обновить», чтобы сохранить изменения. Перечень настроек в каждом модуле оплаты свой и зависит от особенностей конкретного модуля (см. ниже). Если какой-либо модуль оплаты Вам не нужен, не удаляйте его. Вы можете просто отключить ненужные модули оплаты в настройках самого модуля. Кнопка «Удалить» применяется в случаях, когда необходимо установить обновленную версию какого-либо модуля. Для этого выберите модуль оплаты, который хотите обновить, а затем нажмите кнопку «Удалить». При этом удаленный модуль не исчезнет из списка модулей оплаты, однако будет недоступен для выбора покупателям, а вместо кнопок «Изменить» и «Удалить» появится кнопка «Установить», которую надо нажать для установки обновленной версии модуля. Обратите внимание, что при обновлении модуля все Ваши настройки данного модуля будут утрачены.
Authorize.net Платежная система Authorize.net позволяет владельцам сайтов получать оплату товаров и услуг по пластиковым картам. Если Вы хотите использовать данный метод оплаты, Вам необходимо зарегистрироваться на сайте этой системы www.authorize.net, а затем заполнить настройки модуля полученными реквизитами.
Модуль Authorize.net Если вы хотите использовать данный способ оплаты, выберите значение «Да». Если Вы хотите отключить данный модуль и не использовать его, выберите «Нет». Логин в Authorize.net Укажите Ваш логин в системе Authorize.net Ключ транзакций используемый для кодирования TP data Укажите ключ транзакций, используемый для кодирования TP data. Transaction Mode Задайте требуемый режим транзакции для оплаты. Test – тестовый режим для проверки работоспособности модуля оплаты. Production – рабочий режим. Метод Укажите метод оплаты. Укажите, высылать ли уведомление по email клиенту. Зона в Authorize.net При необходимости, Вы можете указать регион, для которого будет действовать данный метод оплаты. Для покупателей из других регионов этот способ оплаты будет недоступен. Если данный метод оплаты должен быть доступен для всех регионов, укажите в поле «Регион платежа» значение «нет». Подробнее о настройке регионов см. в разделе Локализация/Налоги->Налоговые зоны. Cтатус заказа по умолчанию Заказам, которые были оформлены с помощью данного метода оплаты, будет автоматически присваиваться указанный в этом поле статус. Порядок сортировки Чем меньше число, указанное в этом параметре, тем выше данный метод будет располагаться на странице выбора способа оплаты. При оформлении заказа клиент, выбравший данный способ оплаты, должен будет ввести реквизиты своей платежной карты.
После оформления заказа покупатель будет автоматически переведен на сайт платежной системы Authorize.net, где сможет произвести оплату своего заказа. Кредитная карточка Прием платежей по кредитной карточке организован весьма упрощенно. Клиент заполняет при оформлении покупки все реквизиты банковской карты, продавец получает их и дальше должен сам озаботиться снятием денег с этой карточки. Этот модуль оплаты по кредитной карточке больше подходит для иностранных клиентов – у них любой продавец без особого труда может подключиться к эквайрингу и получить POS-терминал. Для осуществления возможности приема оплаты по кредитным карточкам необходимо быть зарегистрированным юридическим лицом, иметь расчетный счет и заключить договор по эквайрингу с одним из банков или процессинговых центров. Однако, можно зарегистрироваться в одной из многочисленных специализированных платежных систем, предоставляющих услуги интернет-процессинга - Authorize.Net, iPayment, RBK Money (бывший rupay.com), SECPay, PsiGate и принимать оплату по кредитке через выбранную систему в своем магазине (см. соответствующие разделы). Для настройки данного модуля заполните следующие реквизиты.
Оплата кредитной карточкой Если вы хотите использовать данный способ оплаты, выберите значение «Да». Если Вы хотите отключить данный модуль и не использовать его, выберите «Нет». E-Mail Адрес Если указан e-mail адрес, то на указанный e-mail адрес будут отправляться средние цифры из номера кредитной карточки, а в базе данных будет храниться полный номер кредитной карты, за исключением данных средних цифр (для повышения безопасности). Проверять номер кредитной карточки Осуществлять ли проверку корректности номера кредитной карточки. Зоны оплаты При необходимости, Вы можете указать регион, для которого будет действовать данный метод оплаты. Для всех других регионов этот способ оплаты будет недоступен. Если данный метод оплаты должен быть доступен для всех регионов, укажите в поле «Регион платежа» значение «нет». Подробнее о настройке регионов см. в разделе Локализация/Налоги->Налоговые зоны. Статус заказа по умолчанию Заказам, которые были оформлены с помощью данного метода оплаты, будет автоматически присваиваться указанный в этом поле статус. Порядок сортировки Чем меньше число, указанное в этом параметре, тем выше данный метод будет располагаться на странице выбора способа оплаты. При оформлении заказа клиент, выбравший данный способ оплаты, должен будет указать реквизиты своей банковской карты.
Просматривая заказ в разделе Клиенты->Заказы Вы увидите реквизиты банковской карты покупателя.
Оплата наличными при получении Данный способ оплаты по понятным причинам не требует каких-либо специфических настроек, кроме стандартных.
Включить модуль оплаты при доставке товара Если вы хотите использовать данный способ оплаты, выберите значение «Да». Если Вы хотите отключить данный модуль и не использовать его, выберите «Нет». Регион платежа При необходимости, Вы можете указать регион, для которого будет действовать данный метод оплаты. Для всех других регионов этот способ оплаты будет недоступен. Если данный метод оплаты должен быть доступен для всех регионов, укажите в поле «Регион платежа» значение «нет». Подробнее о настройке регионов см. в разделе Локализация/Налоги->Налоговые зоны. Установить статус заказа Заказам, которые были оформлены с помощью данного метода оплаты, будет автоматически присваиваться указанный в этом поле статус. Порядок сортировки Чем меньше число, указанное в этом параметре, тем выше данный метод будет располагаться на странице выбора способа оплаты. Оплата наложенным платежом Данный способ оплаты по понятным причинам не требует каких-либо специфических настроек, кроме стандартных.
Включить модуль оплаты при доставке товара Если вы хотите использовать данный способ оплаты, выберите значение «Да». Если Вы хотите отключить данный модуль и не использовать его, выберите «Нет». Регион платежа При необходимости, Вы можете указать регион, для которого будет действовать данный метод оплаты. Для всех других регионов этот способ оплаты будет недоступен. Если данный метод оплаты должен быть доступен для всех регионов, укажите в поле «Регион платежа» значение «нет». Подробнее о настройке регионов см. в разделе Локализация/Налоги->Налоговые зоны. Установить статус заказа Заказам, которые были оформлены с помощью данного метода оплаты, будет автоматически присваиваться указанный в этом поле статус. Порядок сортировки Чем меньше число, указанное в этом параметре, тем выше данный метод будет располагаться на странице выбора способа оплаты. Денежные переводы CONTACT Система денежных переводов CONTACT позволяет быстро отправить деньги родным и друзьям по России, в страны СНГ и дальнего зарубежья. Процедура перевода очень проста, не требует открытия счета в банке. Для использования системы переводов CONTACT при оплате заказов в Вашем магазине, заполните следующие реквизиты: Денежные переводы CONTACT Если вы хотите использовать данный способ оплаты, выберите значение «Да». Если Вы хотите отключить данный модуль и не использовать его, выберите «Нет». Имя Укажите имя получателя денег Фамилия Укажите фамилию получателя денег Отчество Укажите отчество получателя денег Город Укажите город, в котором собираетесь получать деньги Страна Укажите страну, где собираетесь получать деньги Текст к переводу Укажите здесь текст, который будет видеть покупатель при оформлении заказа и в письме с заказом. Рекомендуется указать здесь о необходимости покупателю после оплаты сообщить Вам адрес пункта выплаты перевода сети CONTACT, сумму и уникальный номер денежного перевода. Статус заказа по умолчанию Заказам, которые были оформлены с помощью данного метода оплаты, будет автоматически присваиваться указанный в этом поле статус. Порядок сортировки Чем меньше число, указанное в этом параметре, тем выше данный метод оплаты будет располагаться на странице выбора способов оплаты. E-Gold E-gold – это интернациональная платежная система созданная в 1996 г. компанией Gold & Silver Reserve, Inc., денежные средства которой корреспондированы в драгоценные металлы: серебро, золото, платину и палладиум. Эта особенность делает e-gold особенно эффективной для проведения международных платежей, так как счета пользователей не привязаны к какой либо национальной валюте. Открывая счет и покупая e-gold, клиент как бы, покупает выбранный им драгоценный металл по рыночной стоимости и отдает на хранение в CS&R. Имеется возможность проводить микро-платежы, т.е. вы вполне можете продавать свой товар за доли центов. Если у Вас еще нет счета в системе E-Gold, Вы можете открыть его на сайте системы www.e-gold.com. Если Вы хотите использовать данный метод оплаты, заполните следующие реквизиты.
Оплата через E-GOLD Если вы хотите использовать данный способ оплаты, введите значение «1». Если Вы хотите отключить данный модуль и не использовать его, введите «0». Ваш EGold Идентификатор Введите Ваш ID в системе EGold. Статус заказа по умолчанию Заказам, которые были оформлены с помощью данного метода оплаты, будет автоматически присваиваться указанный в этом поле статус. Порядок сортировки Чем меньше число, указанное в этом параметре, тем выше данный метод оплаты будет располагаться на странице выбора способов оплаты. При оформлении заказа клиент, выбравший данный способ оплаты увидит сообщение с реквизитами для оплаты своего заказа с помощью системы E-Gold. Он сможет пополнить Ваш счет в системе E-Gold любым удобным ему способом.
Бесплатная загрузка Данный способ оплаты используется для бесплатных виртуальных товаров. Для настройки данного модуля настройте следующие реквизиты.
Разрешить модуль Бесплатная загрузка Если вы хотите использовать данный способ оплаты, выберите значение «Да». Если Вы хотите отключить данный модуль и не использовать его, выберите «Нет». Зона При необходимости, Вы можете указать регион, для которого будет действовать данный метод оплаты. Для всех других регионов этот способ оплаты будет недоступен. Если данный метод оплаты должен быть доступен для всех регионов, укажите в поле «Регион платежа» значение «нет». Подробнее о настройке регионов см. в разделе Локализация/Налоги->Налоговые зоны. Статус заказа Заказам, которые были оформлены с помощью данного метода оплаты, будет автоматически присваиваться указанный в этом поле статус. Порядок сортировки Чем меньше число, указанное в этом параметре, тем выше данный метод будет располагаться на странице выбора способа оплаты. Google Checkout Google Checkout – электронный сервис обработки онлайновых платежей, предоставляемый компанией Google, и имеющий целью упростить процесс оплаты онлайновых покупок. Электронная платёжная система «Google Checkout» позволяет пользователям совершать интернет-покупки без необходимости многократного ввода информации о своей кредитной карте. Очевидными преимуществами сервиса "Google Checkout" являются: Чтобы принимать платежи через систему Google Checkout необходимо создать учетную запись - мерчанта. Для перехода к использованию системы через веб-интерфейс необходимо просто зарегистрироваться на сайте Google. Данными для входа в аккаунт являются e-mail пользователя и пароль. После подключения к "Google Checkout" пользователю необходимо будет ввести персональные данные о своем банковском счёте или номер кредитной карты. Адрес сервиса "Google Checkout" Включить модуль Google Checkout? Если вы хотите использовать данный способ оплаты, выберите «Да». Если Вы хотите отключить данный модуль и не использовать его, выберите «Нет». Режим Выберите тип режима: Sandbox - тестовый режим, Production - рабочий режим. Merchant ID Укажите Merchant ID в сервисе Google Checkout. Узнать номер магазина можно на сайте сервиса "Google Checkout": откройте вкладку "Параметры" (Settings), затем выберите пункт "Интеграция" (Integration), чтобы открыть страницу API интеграции. Скопируйте Google Checkout Merchant ID, который отображается на странице интеграции. Валюта Укажите валюту операций с кредитной карточкой Регион платежа При необходимости, Вы можете указать регион, для которого будет действовать данный метод оплаты. Для всех других регионов этот способ оплаты будет недоступен. Если данный метод оплаты должен быть доступен для всех регионов, укажите в поле «Регион платежа» значение «нет». Подробнее о настройке регионов см. в разделе Локализация/Налоги->Налоговые зоны. Статус заказа по умолчанию Укажите статус заказа по умолчанию, который примет заказ перед оплатой. Статус счета после оплаты Выберите статус, который примет заказ в случае его успешной оплаты. Порядок сортировки Чем меньше число, указанное в этом параметре, тем выше данный метод оплаты будет располагаться на странице выбора способов оплаты. Оплата InterKassa и Оплата InterKassa 2.0 Модуль оплаты "Интеркасса" позволяет принимать платежи через систему Интеркасса - http://www.interkassa.com. Подключив модуль к своему магазину вы сможете принимать к оплате банковские карты Visa и Mastercard, Webmoney, LiqPay, MoneyMail, RBKMoney, денежные переводы почтой России и сбербанка РФ, а так же через различные терминалы оплаты по России и Украине. Подробнее о подкючении и интернет кассе можно прочитать тут: http://www.interkassa.com/about.php. Для подключения к Интеркассе (Интернет кассе) необходимо юридическое лицо или ИП для России. Для граждан Украины возможен договор с физическим лицом. Зарегистрироваться в системе можно пройдя по ссылке: http://www.interkassa.com/join.php Модули позволяют подключить оплату InterKassa по протоколу 1.0 или 2.0, для новых регистраций мы рекомендуем использовать протокол 2.0, так как протокол 1.0 считается устаревшим и вскоре перестанет поддерживаться. Для того, чтобы использовать данный модуль, зарегистрируйтесь в системе на сайте new.interkassa.com и заполните следующие реквизиты. Включить модуль оплаты InterKassa Если вы хотите использовать данный способ оплаты, выберите «Да». Если Вы хотите отключить данный модуль и не использовать его, выберите «Нет». ID магазина в InterKassa Укажите номер магазина в системе Интеркасса - Идентификатор кассы. Узнать его можно в разделе "Мои кассы". Пример идентификатора кассы: 529a3e08bf4efcde2d1b7688. Мета-тег В этом поле устанавливается код мета-тега, полученного на сайте Интеркассы для подтверждения прав на владение интернет-магазином. В это поле следует вводить только значение мете-тега, например: 0cebf0bfd0bb3c5ebcdd34ad3955b3b8. Валюта платежа Укажите валюту, в которой магазин передает сумму плетежа на платежный шлюз "Интеркасса". Секретный ключ Укажите Ваш текущий секретный ключ из настроек InterKassa. Секретный ключ находится в разделе "Мои кассы -> Настройки кассы -> Безопасность -> Секретный ключ". Если Вы хотите настроить систему для тестирования приема платежей через виртуальный способ оплаты "Тестовая платежная система", то укажите скопируйте поле "Тестовый ключ" вместо секретного ключа. Статус заказа по умолчанию Заказам, которые были оформлены с помощью данного метода оплаты, будет автоматически присваиваться указанный в этом поле статус. Статус счета после оплаты Выберите статус, который примет заказ в случае его успешной оплаты. Для того, чтобы в случае успешной оплаты покупатель возвращался на Ваш сайт на страницу подтверждения окончания заказа и автоматически менялся статус заказа на статус, указанный в настройке Статус заказа при удачной оплате необходимо в Вашем аккаунте InterKassa на вкладке "Интерфейс" для "URL взаимодействия" включить "разрешить переопределять в запросе". Порядок сортировки Чем меньше число, указанное в этом параметре, тем выше данный метод оплаты будет располагаться на странице выбора способов оплаты. Обратите внимание, что для осуществления процесса автоматической оплаты через этот модуль недостаточно просто иметь кошелек в системе в RBK Money, необходимо подключить Ваш интернет-магазин к системе электронных платежей RBK Money.
iPayment iPayment это сервис по обработке электронных платежей во всех сферах бизнеса любого масштаба, включая электронную торговлю. Если Вы хотите использовать данный метод оплаты, Вам необходимо зарегистрироваться на сайте этой системы www.ipaymentinc.com, а затем заполнить настройки модуля полученными реквизитами.
Модуль оплаты iPayment Если вы хотите использовать данный способ оплаты, выберите значение «Да». Если Вы хотите отключить данный модуль и не использовать его, выберите «Нет». Статус заказа по умолчанию Заказам, которые были оформлены с помощью данного метода оплаты, будет автоматически присваиваться указанный в этом поле статус. ID пользователя iPayment Укажите Ваш ID пользователя в системе iPayment Пароль iPayment Укажите Ваш пароль в системе iPayment Валюта Укажите валюту операций с кредитной карточкой Регион платежа При необходимости, Вы можете указать регион, для которого будет действовать данный метод оплаты. Для всех других регионов этот способ оплаты будет недоступен. Если данный метод оплаты должен быть доступен для всех регионов, укажите в поле «Регион платежа» значение «нет». Подробнее о настройке регионов см. в разделе Локализация/Налоги->Налоговые зоны. Статус заказа по умолчанию Заказам, которые были оформлены с помощью данного метода оплаты, будет автоматически присваиваться указанный в этом поле статус. Порядок сортировки Чем меньше число, указанное в этом параметре, тем выше данный метод будет располагаться на странице выбора способа оплаты. При оформлении заказа клиент, выбравший данный способ оплаты должен будет ввести реквизиты своей платежной карты.
После оформления заказа покупатель будет автоматически переведен на сайт платежной системы iPayment, где сможет произвести оплату своего заказа. Оплата через LiqPay LiqPAY — открытая платежная система, которая позволяет перевести деньги с помощью мобильного телефона, интернета и платежных карт во всём мире. Для того, чтобы использовать данный модуль, зарегистрируйтесь в системе на сайте https://www.liqpay.com/ и заполните следующие реквизиты. Модуль оплаты LiqPay Если вы хотите использовать данный способ оплаты, выберите «Да». Если Вы хотите отключить данный модуль и не использовать его, выберите «Нет». ID магазина в LiqPay Укажите ID номер магазина в системе LiqPay. Узнать номер магазина можно на сайте https://www.liqpay.com/ в разделе Подключить магазин -> Разработчикам (API) -> Реквизиты мерчанта(ID и пароль) Для приема платежей на номер телефона выберите Подпись для операции send money API LiqPay, для приема платежей на кредитную карту или счет выберите Подпись мерчанта. Пример номера ID магазина: i1287996941 Подпись для операций Укажите подпись для операций на сайте liqpay.com Узнать подпись для операций можно на сайте https://www.liqpay.com/ в разделе Подключить магазин -> Разработчикам (API) -> Реквизиты мерчанта(ID и пароль) Для приема платежей на номер телефона выберите ID мерчанта (прием платежей на телефон), для приема платежей на кредитную карту или счет выберите ID мерчанта (прием платежей на карту/счет) Пример подписи для операций: cJgDzVzOD1gWd1tm16jEo5ayGAjINur7r7H Номер телефона Укажите номер телефона, на который зарегистрирован Ваш счет в системе LiqPay. Пример: +380505555555 Если Вы еще не стали мерчантом, Вас автоматически переведет на страницу регистрации. Статус заказа по умолчанию Укажите статус заказа по умолчанию, который примет заказ перед оплатой. Статус счета после оплаты Выберите статус, который примет заказ в случае его успешной оплаты. Порядок сортировки Чем меньше число, указанное в этом параметре, тем выше данный метод оплаты будет располагаться на странице выбора способов оплаты. Money Gram Money Gram — популярная система денежных переводов. В мировом рейтинге по объему совершаемых операций занимает второе место. В системе переводов используются только свободно конвертируемые валюты, для стран СНГ — доллар и евро. Для осуществления перевода отправителю необходимо предъявить паспорт. После оплаты отправителю предоставляется 8-значный код, зная который получатель может воспользоваться средствами. Перевод привязывается только к стране получения, а не к отдельному пункту обслуживания. Для граждан некоторых стран возможна отправка средств через интернет посредством списания валюты с карточного счета. Если Вы хотите использовать данный метод оплаты, заполните следующие реквизиты.
Модуль оплаты Money Gram Если вы хотите использовать данный способ оплаты, введите значение «1». Если Вы хотите отключить данный модуль и не использовать его, введите «0». Имя Укажите имя получателя денег Фамилия Укажите фамилию получателя денег Город Укажите город, в котором собираетесь получать деньги Страна Укажите страну, где собираетесь получать деньги Статус заказа по умолчанию Заказам, которые были оформлены с помощью данного метода оплаты, будет автоматически присваиваться указанный в этом поле статус. Порядок сортировки Чем меньше число, указанное в этом параметре, тем выше данный метод оплаты будет располагаться на странице выбора способов оплаты. При оформлении заказа клиент, выбравший данный способ оплаты увидит сообщение с реквизитами для оплаты своего заказа с помощью системы Money Gram.
Денежные переводы Migom Система денежных переводов Migom – быстро развивающаяся Международная система денежных переводов для физических лиц без открытия счета. Более 12 000 банков-партнеров расположены в 3 000 городов в 15 странах ближнего и дальнего зарубежья. Сеть пунктов обслуживания, осуществляющих переводы MIGOM, постоянно расширяется. Для использования системы переводов Migom при оплате заказов в Вашем магазине, заполните следующие реквизиты: Денежные переводы Migom Если вы хотите использовать данный способ оплаты, выберите значение «Да». Если Вы хотите отключить данный модуль и не использовать его, выберите «Нет». Имя Укажите имя получателя денег Фамилия Укажите фамилию получателя денег Отчество Укажите отчество получателя денег Город Укажите город, в котором собираетесь получать деньги Страна Укажите страну, где собираетесь получать деньги Статус заказа по умолчанию Заказам, которые были оформлены с помощью данного метода оплаты, будет автоматически присваиваться указанный в этом поле статус. Порядок сортировки Чем меньше число, указанное в этом параметре, тем выше данный метод оплаты будет располагаться на странице выбора способов оплаты. Moneybookers Вы можете принимать платежи в системе Moneybookers. Для этого Вам надо зарегистрироваться в данной системе на сайте www.paypal.com. Если Вы хотите использовать данный метод оплаты, заполните следующие реквизиты.
Включить модуль Moneybookers Если вы хотите использовать данный способ оплаты, выберите «Да». Если Вы хотите отключить данный модуль и не использовать его, выберите «Нет». E-Mail адрес Укажите Ваш E-mail адрес, под которым Вы зарегистрированы в сервисе Moneybookers. Валюта транзакций Укажите валюту для транзакций по кредитной карточке. Язык транзакции Выберите язык для транзакций по кредитной карточке. Регион платежа При необходимости, Вы можете указать регион, для которого будет действовать данный метод оплаты. Для всех других регионов этот способ оплаты будет недоступен. Если данный метод оплаты должен быть доступен для всех регионов, укажите в поле «Регион платежа» значение «нет». Подробнее о настройке регионов см. в разделе Локализация/Налоги->Налоговые зоны. Статус заказа по умолчанию Заказам, которые были оформлены с помощью данного метода оплаты, будет автоматически присваиваться указанный в этом поле статус. Статус заказа после оплаты Выберите статус, который примет заказ в случае его успешной оплаты. Порядок сортировки Чем меньше число, указанное в этом параметре, тем выше данный метод оплаты будет располагаться на странице выбора способов оплаты. При оформлении заказа клиент, выбравший данный способ оплаты, будет автоматически направлен на сайт платежной системы PayPal, где сможет произвести оплату заказа. Чек Вы можете принимать к оплате банковские чеки, которые будут приходить Вам по почте на адрес, указанный в разделе Настройки->Мой магазин-> Адрес и телефон магазина. Для этого активизируйте данный модуль и настройте его соответствующим образом.
Способ оплаты чеком Если вы хотите использовать данный способ оплаты, выберите значение «Да». Если Вы хотите отключить данный модуль и не использовать его, выберите «Нет». Регион платежа При необходимости, Вы можете указать регион, для которого будет действовать данный метод оплаты. Для всех других регионов этот способ оплаты будет недоступен. Если данный метод оплаты должен быть доступен для всех регионов, укажите в поле «Регион платежа» значение «нет». Подробнее о настройке регионов см. в разделе Локализация/Налоги->Налоговые зоны. Заказы, оформленные с использованием данного модуля оплаты будут принимать указанный статус Заказам, которые были оформлены с помощью данного метода оплаты, будет автоматически присваиваться указанный в этом поле статус. Порядок сортировки Чем меньше число, указанное в этом параметре, тем выше данный метод будет располагаться на странице выбора способа оплаты. Информация для оплаты Укажите здесь фамилию, имя и отчество получателя денег. При оформлении заказа клиент, выбравший данный способ оплаты, увидит сообщение с реквизитами, по которым необходимо оформить и отправить чек.
NOCHEX Nochex предоставляет услугу онлайн обработки платежей, а также позволяет людям осуществлять платежи в Интернете с помощью своего адреса электронной почты. Nochex находится в Великобритании и обеспечивает оплату услуг предприятиям Великобритании. Однако имея Merchant Account можно принимать платежи от международных клиентов. Nochex в основном обслуживает малые и средние предприятия, интернет-магазины на онлайн-аукционы. Если Вы хотите использовать данный метод оплаты, Вам необходимо зарегистрироваться на сайте этой системы www.nochex.com, а затем заполнить настройки модуля полученными реквизитами.
Способ оплаты NOCHEX Если вы хотите использовать данный способ оплаты, выберите значение «Да». Если Вы хотите отключить данный модуль и не использовать его, выберите «Нет». Модуль NOCHEX Укажите здесь адрес электронной почты, с помощью которого вы зарегистрировались в системе NOCHEX. Регион платежа При необходимости, Вы можете указать регион, для которого будет действовать данный метод оплаты. Для всех других регионов этот способ оплаты будет недоступен. Если данный метод оплаты должен быть доступен для всех регионов, укажите в поле «Регион платежа» значение «нет». Подробнее о настройке регионов см. в разделе Локализация/Налоги->Налоговые зоны. Статус заказа по умолчанию Заказам, которые были оформлены с помощью данного метода оплаты, будет автоматически присваиваться указанный в этом поле статус. Порядок сортировки Чем меньше число, указанное в этом параметре, тем выше данный метод будет располагаться на странице выбора способа оплаты. После оформления заказа покупатель будет автоматически переведен на сайт платежной системы NOCHEX, где сможет произвести оплату своего заказа. Система оплаты PayPal Вы можете принимать платежи в системе PayPal. Для этого Вам надо зарегистрироваться в данной системе на сайте www.paypal.com. Если Вы хотите использовать данный метод оплаты, заполните следующие реквизиты.
Включить модуль PayPal Если вы хотите использовать данный способ оплаты, выберите «Да». Если Вы хотите отключить данный модуль и не использовать его, выберите «Нет». E-Mail адрес Укажите Ваш E-mail адрес, под которым Вы зарегистрированы в сервисе PayPal. Валюта транзакций Укажите валюту для транзакций по кредитной карточке. Регион платежа При необходимости, Вы можете указать регион, для которого будет действовать данный метод оплаты. Для всех других регионов этот способ оплаты будет недоступен. Если данный метод оплаты должен быть доступен для всех регионов, укажите в поле «Регион платежа» значение «нет». Подробнее о настройке регионов см. в разделе Локализация/Налоги->Налоговые зоны. Статус заказа по умолчанию Заказам, которые были оформлены с помощью данного метода оплаты, будет автоматически присваиваться указанный в этом поле статус. Порядок сортировки Чем меньше число, указанное в этом параметре, тем выше данный метод оплаты будет располагаться на странице выбора способов оплаты. При оформлении заказа клиент, выбравший данный способ оплаты, будет автоматически направлен на сайт платежной системы PayPal, где сможет произвести оплату заказа. 2CheckOut 2CheckOut это еще один сервис по процессингу платежей с банковских карт в интернете. Если Вы хотите использовать данный метод оплаты, Вам необходимо зарегистрировать аккаунт на сайте этой системы www.2checkout.com, а затем заполнить настройки модуля полученными реквизитами.
Модуль 2CheckOut Если вы хотите использовать данный способ оплаты, выберите значение «Да». Если Вы хотите отключить данный модуль и не использовать его, выберите «Нет». Логин используемый в 2CheckOut Укажите Ваш логин пользователя в системе 2CheckOut Transaction Mode Установите требуемый режим транзакций. Test – это тестовый режим, используйте его, чтобы опробовать работу данного модуля оплаты. Production – «рабочий» режим. e-mail продавца Отсылать ли уведомление об оплате продавцу Класс налога При необходимости, Вы можете указать регион, для которого будет действовать данный метод оплаты. Для всех других регионов этот способ оплаты будет недоступен. Если данный метод оплаты должен быть доступен для всех регионов, укажите в поле «Регион платежа» значение «нет». Подробнее о настройке регионов см. в разделе Локализация/Налоги->Налоговые зоны. Статус заказа по умолчанию Заказам, которые были оформлены с помощью данного метода оплаты, будет автоматически присваиваться указанный в этом поле статус. Порядок сортировки Чем меньше число, указанное в этом параметре, тем выше данный метод будет располагаться на странице выбора способа оплаты. При оформлении заказа клиент, выбравший данный способ оплаты должен будет ввести реквизиты своей платежной карты.
После оформления заказа покупатель будет автоматически переведен на сайт платежной системы 2CheckOut, где сможет произвести оплату своего заказа. Оплата через Приват24 Интеграция Вашего интернет-магазина с системой Приват-24 позволит Вашим покупателям легко и удобно совершать оплату покупок. Преимущества подключения: Чтобы принимать платежи через систему Приват24 необходимо создать учетную запись - мерчанта. Для этого перейдите на сайте системы в раздел регистрации мерчанта (меню e -> Мерчант) и в появившейся форме выберите счет или карту, на которую вы хотите принимать платежи и нажмите кнопку "Далее". Модуль оплаты Приват24 Если вы хотите использовать данный способ оплаты, выберите «Да». Если Вы хотите отключить данный модуль и не использовать его, выберите «Нет». ID магазина в Приват24 Укажите ID номер магазина в системе Приват24. Узнать номер магазина можно на сайте Приват24 в колонке id на вкладке Мои мерчанты Пример номера ID магазина: 23432 Подпись для операций Укажите подпись для операций на сайте Приват24 Узнать подпись для операций можно на вкладке Мои мерчанты, нажав на ссылку "Редактировать данные". Пример подписи для операций: cJgDzVzOD1gWd1tm16jEo5ayGAjINur7r7H Статус заказа по умолчанию Укажите статус заказа по умолчанию, который примет заказ перед оплатой. Статус счета после оплаты Выберите статус, который примет заказ в случае его успешной оплаты. Порядок сортировки Чем меньше число, указанное в этом параметре, тем выше данный метод оплаты будет располагаться на странице выбора способов оплаты. PSiGate PSiGate это один из множества сервисов, осуществляющих прием платежей платежей с банковских карт в интернете. Если Вы хотите использовать данный метод оплаты, Вам необходимо зарегистрировать аккаунт на сайте этой системы www.psigate.com, а затем заполнить настройки модуля полученными реквизитами.
Модуль оплаты PSiGate Если вы хотите использовать данный способ оплаты, выберите значение «Да». Если Вы хотите отключить данный модуль и не использовать его, выберите «Нет». Id продавца Укажите Ваш Id продавца в системе PSiGate Transaction Mode Установите требуемый режим транзакций Тип операций Выберите нужный тип операций в сервисе PSiGate Детали кредитной карточки Детали кредитной карточки должны хранится локально или удаленно в PSIGATE? Валюта операций Укажите валюту операций с кредитной карточкой Регион платежа При необходимости, Вы можете указать регион, для которого будет действовать данный метод оплаты. Для всех других регионов этот способ оплаты будет недоступен. Если данный метод оплаты должен быть доступен для всех регионов, укажите в поле «Регион платежа» значение «нет». Подробнее о настройке регионов см. в разделе Локализация/Налоги->Налоговые зоны. Статус заказа по умолчанию Заказам, которые были оформлены с помощью данного метода оплаты, будет автоматически присваиваться указанный в этом поле статус. Порядок сортировки Чем меньше число, указанное в этом параметре, тем выше данный метод будет располагаться на странице выбора способа оплаты. При оформлении заказа клиент, выбравший данный способ оплаты должен будет ввести реквизиты своей платежной карты.
После оформления заказа покупатель будет автоматически переведен на сайт платежной системы PSiGate, где сможет произвести оплату своего заказа. QIWI Особенность сервиса QIWI состоит в том, что оплата может производиться как наличными в сети платёжных терминалов QIWI, так и через интернет-сервис и приложение для мобильных устройств. Для настройки данного метода оплаты заполните следующие реквизиты:
Оплата через систему QIWI Если вы хотите использовать данный способ оплаты, выберите значение «Да». Если Вы хотите отключить данный модуль и не использовать его, выберите «Нет». Номер QIWI-кошелька Укажите номер Вашего кошелька в системе QIWI Использовать мерчант QIWI Вы можете принимать платежи как в автоматическом, так и в ручном режиме. Для выбора ручного режима установите в этом поле значение «Нет». Тогда при оформлении заказа пользователь увидит номер Вашего QIWI-кошелька, на который он должен будет перевести деньги. При этом Вы должны будете сами отслеживать факт поступления денег на Ваш кошелек. Для приема платежей в автоматическом режиме установите в данном поле значение «Да». Обратите внимание, что, как следует из названия опции, для осуществления таких операций недостаточно просто иметь QIWI-кошелек, необходимо активизировать merchant для Вашего кошелька. Покупатель при оформлении заказа автоматически попадет на сайт системы QIWI, где сможет произвести оплату заказа немедленно. Идентификатор мерчанта QIWI Укажите идентификатор мерчанта в системе QIWI. Порядок сортировки Чем меньше число, указанное в этом параметре, тем выше данный метод будет располагаться на странице выбора способа оплаты. Статус заказа по умолчанию Заказам, которые были оформлены с помощью данного метода оплаты, будет автоматически присваиваться указанный в этом поле статус. Roboxchange Данный модуль позволяет принимать оплату в разных электронных валютах (WebMoney, E-gold, Yandex.Money, MoneyMail, RBK Money, INOCard), а также с помощью банковских платежных карт, через терминалы мгновенной оплаты и SMS. При этом Вам не надо иметь счет в каждой платежной системе, необходимо только зарегистрироваться в системе ROBOKASSA, которая интегрирует множество способов оплаты и, в конце концов, переводит деньги, полученные от Ваших покупателей в одну указанную Вами электронную валюту или на Ваш расчетный счет. ROBOKASSA - проект сервиса ROBOXchange.com, мирового лидера в сфере онлайнового обмена и эквайринга электронных валют. Для того, чтобы использовать данный модуль, заполните следующие реквизиты.
Разрешить модуль roboxchange Если вы хотите использовать данный способ оплаты, выберите значение «Да». Если Вы хотите отключить данный модуль и не использовать его, выберите «Нет». Ваш логин Укажите Ваш логин в системе roboxchange cash register Пароль Ваш первый пароль в roboxchange cash register Статус оплаченного заказа Укажите номер статуса, который примет заказ в случае его успешной оплаты. Для того, чтобы в случае успешной оплаты покупатель возвращался на Ваш сайт на страницу подтверждения окончания заказа и автоматически менялся статус заказа на статус, указанный в настройке Статус заказа при удачной оплате необходимо в Вашем аккаунте ROBOXchange в разделе “Администрирование” установить параметры Пароль номер 2 Ваш второй пароль в roboxchange cash register Порядок сортировки Чем меньше число, указанное в этом параметре, тем выше данный метод оплаты будет располагаться на странице выбора способов оплаты. После оформления заказа покупатель будет автоматически перенаправлен на сайт системы RoboKassa, где сможет оплатить покупку любым способом, поддерживаемым системой. RBK Money RBK Money (в прошлом — RUpay) — электронная платёжная система, главной целью которой является облегчение и унификация совершения торговых операций в интернете резидентами России. Система рассчитана на российского пользователя. Общий принцип функционирования RBK Money обычен для подобных систем: любой желающий может открыть счёт в этой системе, отражающий баланс средств, которыми пользователь может располагать для оплаты покупки товаров и оплаты услуг в интернете. Пользователь может пополнять счёт множеством различных способов (наличными, банковским переводом, переводом из других электронных платёжных систем, принимать платежи через систему RBK Money). Выводить средства со своего счёта можно также множеством способов. За операции со средствами взимается комиссия. Единицей измерения денежных средств в RBK Money является некая условная единица, эквивалентная рублю. Для того, чтобы использовать данный модуль, зарегистрируйтесь в системе на сайте rbkmoney.ru и заполните следующие реквизиты.
Модуль RBK Money Если вы хотите использовать данный способ оплаты, выберите «Да». Если Вы хотите отключить данный модуль и не использовать его, выберите «Нет». ID магазина Укажите номер магазина в системе RBK Money. Статус счета Укажите номер статуса, который примет заказ перед оплатой. Секретный ключ Укажите Ваш секретный ключ в системе RBK Money. Статус счета после оплаты Выберите статус, который примет заказ в случае его успешной оплаты. Для того, чтобы в случае успешной оплаты покупатель возвращался на Ваш сайт на страницу подтверждения окончания заказа и автоматически менялся статус заказа на статус, указанный в настройке Статус заказа при удачной оплате необходимо в Вашем аккаунте RBK Money установить настройку Оповещение о платеже: http://адрес_вашего_сайта/checkout_result.php Порядок сортировки Чем меньше число, указанное в этом параметре, тем выше данный метод оплаты будет располагаться на странице выбора способов оплаты. Обратите внимание, что для осуществления процесса автоматической оплаты через этот модуль недостаточно просто иметь кошелек в системе в RBK Money, необходимо подключить Ваш интернет-магазин к системе электронных платежей RBK Money.
Оплата по квитанции банка Покупатель, выбравший данный способ оплаты, сможет распечатать квитанцию либо выписать Ваши банковские реквизиты и произвести оплату на Ваш расчетный счет в кассе любого банка. Настройка данного модуля и вид квитанции зависит от страны Вашего магазина, задаваемой в разделе Настройки->Мой магазин.
Оплата по квитанции банка Если вы хотите использовать данный способ оплаты, введите значение «1». Если Вы хотите отключить данный модуль и не использовать его, введите «0». Название банка Введите здесь название Вашего банка, как оно должно отображаться в квитанции. Расчетный счет Введите номер Вашего расчетного счета. БИК Если страна Вашего магазина Россия, то укажите в данном поле БИК. Если страна Вашего магазина Украина, то укажите здесь МФО. Кор./счет Если страна Вашего магазина Россия, то укажите здесь номер корреспондирующего счета. Если страна Вашего магазина Украина, то укажите здесь Ваш код. ИНН Если страна Вашего магазина Россия, укажите здесь ИНН банка. Если страна Вашего магазина Украина, укажите здесь Ваш код ЄДРПОУ. Получатель Укажите наименование юридического лица-получателя. КПП Если страна Вашего магазина Россия, укажите КПП. Для Украины этот реквизит не используется. Назначение платежа Укажите текст назначения платежа. Статус заказа по умолчанию Заказам, которые были оформлены с помощью данного метода оплаты, будет автоматически присваиваться указанный в этом поле статус. Порядок сортировки Чем меньше число, указанное в этом параметре, тем выше данный метод оплаты будет располагаться на странице выбора способов оплаты. При оформлении заказа клиент, выбравший данный способ оплаты увидит соответствующее сообщение.
Нажав на ссылку «Квитанция для оплаты» покупатель сможет распечатать квитанцию.
Сбербанк Онлайн В данном модуле Вы можете указать свои реквизиты для оплаты покупателем через Сбербанк Онлайн. Если Вы хотите использовать данный метод оплаты, Вам необходимо зарегистрироваться на сайте этой системы www.nochex.com, а затем заполнить настройки модуля полученными реквизитами.
Включить Сбербанк Онлайн? Если вы хотите использовать данный способ оплаты, выберите значение «Да». Если Вы хотите отключить данный модуль и не использовать его, выберите «Нет». Номер карты Укажите здесь номер Вашей карты Сбербанка. Порядок сортировки Чем меньше число, указанное в этом параметре, тем выше данный метод будет располагаться на странице выбора способа оплаты. Статус заказа по умолчанию Заказам, которые были оформлены с помощью данного метода оплаты, будет автоматически присваиваться указанный в этом поле статус. Предоплата В данном модуле Вы можете указать процент предоплаты, реквизиты для оплаты и сопроводительный текст, который увидит покупатель.
Использовать модуль Предоплаты? Если вы хотите использовать данный способ оплаты, выберите значение «1». Если Вы хотите отключить данный модуль и не использовать его, выберите «0». Процент предоплаты Введите в этом поле процент предоплаты от суммы заказа. Реквизиты для оплаты Это текстовое поле, в котором Вы можете ввести произвольный текст. Html-тэги поддерживаются. Укажите в данном поле реквизиты для предоплаты заказа. Это может быть реквизиты счета в банке, номер счета в какой-либо электронной платежной системе и т.д., на Ваше усмотрение. Дополнительный текст к Предоплате Это текстовое поле, в котором Вы можете ввести произвольный текст. Html-тэги поддерживаются. Укажите здесь какие-либо пояснения к данному методу оплаты. Статус заказа по умолчанию Заказам, которые были оформлены с помощью данного метода оплаты, будет автоматически присваиваться указанный в этом поле статус. Порядок сортировки модуля Чем меньше число, указанное в этом параметре, тем выше данный метод оплаты будет располагаться на странице выбора способов оплаты. При оформлении заказа клиент, выбравший данный способ оплаты увидит соответствующее сообщение.
SECPay SECPay это один из множества сервисов, осуществляющих прием платежей платежей с банковских карт в интернете. Если Вы хотите использовать данный метод оплаты, Вам необходимо зарегистрироваться на сайте этой системы www.secpay.com, а затем заполнить настройки модуля полученными реквизитами.
SECpay модуль Если вы хотите использовать данный способ оплаты, выберите значение «Да». Если Вы хотите отключить данный модуль и не использовать его, выберите «Нет». Id продавца Укажите Ваш Id продавца в системе SECpay Валюта операций Укажите валюту операций с кредитной карточкой Transaction Mode Установите требуемый режим транзакций Регион платежа При необходимости, Вы можете указать регион, для которого будет действовать данный метод оплаты. Для всех других регионов этот способ оплаты будет недоступен. Если данный метод оплаты должен быть доступен для всех регионов, укажите в поле «Регион платежа» значение «нет». Подробнее о настройке регионов см. в разделе Локализация/Налоги->Налоговые зоны. Статус счета В случае успешной оплаты, заказу будет автоматически присваиваться указанный в этом поле статус. Порядок сортировки Чем меньше число, указанное в этом параметре, тем выше данный метод будет располагаться на странице выбора способа оплаты. После оформления заказа покупатель будет автоматически переведен на сайт платежной системы SECpay, где должен будет указать реквизиты своей банковской карты и сможет произвести оплату своего заказа. WebMoney Учётная система WebMoney Transfer (WMT) обеспечивает проведение расчётов в реальном времени посредством учётных единиц — титульных знаков WebMoney (WM-units). Система является небанковской. Если у вас есть аккаунт в системе электронных платежей WebMoney, Вы можете принимать оплату за свои товары в электронной валюте WebMoney на свои кошельки. Если у Вас нет аккаунта WebMoney, Вы можете зарегистрироваться на сайте компании webmoney.ru. Для настройки данного метода оплаты заполните следующие реквизиты:
Оплата через систему WebMoney Если вы хотите использовать данный способ оплаты, выберите значение «Да». Если Вы хотите отключить данный модуль и не использовать его, выберите «Нет». Ваш WM Идентификатор Укажите Ваш WMID Номер Вашего R кошелька Укажите номер Вашего рублевого кошелька, на который хотите получать деньги. Если у Вас нет рублевого кошелька, или Вы не хотите принимать оплату в WMR, не заполняйте это поле. Номер Вашего Z кошелька Укажите номер Вашего долларового кошелька, на который хотите получать деньги. Если у Вас нет долларового кошелька, или Вы не хотите принимать оплату в WMZ, не заполняйте это поле. Номер Вашего U кошелька Укажите номер Вашего гривневого кошелька, на который хотите получать деньги. Если у Вас нет долларового кошелька, или Вы не хотите принимать оплату в WMU, не заполняйте это поле. Порядок сортировки Чем меньше число, указанное в этом параметре, тем выше данный метод оплаты будет располагаться на странице выбора способов оплаты при оформлении заказа. Использовать мерчант WebMoney Вы можете принимать платежи в системе WebMoney как в автоматическом, так и в ручном режиме. Для выбора ручного режима установите в этом поле значение «Нет». Тогда при оформлении заказа пользователь увидит номера Ваших кошельков, на которые он должен будет перевести деньги. При этом Вы должны будете сами отслеживать факт поступления денег на Ваши кошельки.
Для приема платежей в автоматическом режиме установите в данном поле значение «Да». Обратите внимание, что, как следует из названия опции, для осуществления таких операций недостаточно просто иметь WM-кошелек, необходимо активизировать merchant purse для Вашего кошелька. Это можно сделать на странице merchant.webmoney.ru/conf/purses.asp. Тогда покупатель при оформлении заказа автоматически попадет на сайт системы WebMoney, где сможет произвести оплату заказа немедленно. Если процесс оплаты завершится удачно, заказу покупателя автоматически будет присвоен статус, указанный в пункте «Статус заказа при удачной оплате» (см. ниже). Это особенно удобно, если Вы торгуете виртуальными товарами, которые покупатель сможет скачать сразу после оплаты заказа, не дожидаясь Вашего подтверждения факта оплаты в ручном режиме.
Подробнее про оба способа оплаты читайте на сайте WebMoney. Статус заказа при удачной оплате Укажите номер статуса, который примет заказ в случае его успешной оплаты в автоматическом режиме. Для того, чтобы в случае успешной оплаты покупатель возвращался на Ваш сайт на страницу подтверждения окончания заказа и автоматически менялся статус заказа на статус, указанный в настройке Статус заказа при удачной оплате необходимо в Вашем интерфейсе приема платежей: https://merchant.webmoney.ru/conf/purses.asp по ссылке "Настроить" установить параметры Western Union Международная система срочных денежных переводов Western Union позволяет клиентам переводить денежные средства в любую точку мира и получать их в пунктах обслуживания. При отправлении денежного перевода ему присваивается уникальный контрольный номер (10 цифр). Перевод становится доступным к выплате в течение 45 дней сразу после присвоения ему контрольного номера. Для использования системы переводов Western Union при оплате заказов в Вашем магазине, заполните следующие реквизиты:
Western Union Если вы хотите использовать данный способ оплаты, выберите значение «Да». Если Вы хотите отключить данный модуль и не использовать его, выберите «Нет». Имя Укажите имя получателя денег Фамилия Укажите фамилию получателя денег Город Укажите город, в котором собираетесь получать деньги Страна Укажите страну, где собираетесь получать деньги Статус заказа по умолчанию Заказам, которые были оформлены с помощью данного метода оплаты, будет автоматически присваиваться указанный в этом поле статус. Порядок сортировки Чем меньше число, указанное в этом параметре, тем выше данный метод оплаты будет располагаться на странице выбора способов оплаты. При оформлении заказа клиент, выбравший данный способ оплаты увидит сообщение с реквизитами для оплаты своего заказа с помощью системы Western Union.
Яндекс.Деньги Яндекс.Деньги — это платежная система, которая позволяет совершать безопасные платежи в интернете. Завести счет и управлять своими средствами в Яндекс.Деньгах можно на сайте money.yandex.ru. Для того, чтобы принимать платежи в системе Яндекс.Деньги, вам достаточно открыть счет на сайте системы и указать в настройках данного модуля оплаты его номер.
Яндекс.Деньги Если вы хотите использовать данный способ оплаты, выберите значение «Да». Если Вы хотите отключить данный модуль и не использовать его, выберите «Нет». Номер Вашего счёта в системе Яндекс-Деньги Укажите здесь номер Вашего счета в системе Яндекс.Деньги. Статус заказа по умолчанию Заказам, которые были оформлены с помощью данного метода оплаты, будет автоматически присваиваться указанный в этом поле статус. Cортировка Чем меньше число, указанное в этом параметре, тем выше данный метод оплаты будет располагаться на странице выбора способов оплаты. При оформлении заказа клиент, выбравший данный способ оплаты увидит сообщение с реквизитами для оплаты своего заказа с помощью системы Яндекс.Деньги.
Оплата кредитной картой (через Яндекс-мерчант) Модуль приема оплаты кредитной картой через Яндекс-мерчант. Перевод осуществляется через систему Яндекс.Деньги на сайте money.yandex.ru, что является гарантом безопасности и сохранности введенных данных. Данные защищаются по международному стандарту PCI DSS. Для приема оплаты на сайте с кредитной карты через Яндекс-мерчант вам необходимо открыть счет в системе Яндекс.Деньги. Перечисленные с кредитной карты деньги покупателя мгновенно поступят на ваш счет в Яндекс.Деньги (на Яндекс.Кошелек), которые затем можно вывести любым удобным для вас способом: https://money.yandex.ru/withdraw/
Оплата кредитной картой (через Яндекс-мерчант) Если вы хотите использовать данный способ оплаты, выберите значение «Да». Если Вы хотите отключить данный модуль и не использовать его, выберите «Нет». Номер Вашего счёта в системе Яндекс-Деньги Укажите здесь номер Вашего счета в системе Яндекс.Деньги. Статус заказа по умолчанию Заказам, которые были оформлены с помощью данного метода оплаты, будет автоматически присваиваться указанный в этом поле статус. Cортировка Чем меньше число, указанное в этом параметре, тем выше данный метод оплаты будет располагаться на странице выбора способов оплаты. Так будет выглядеть форма приема оплаты кредитной картой через Яндекс.Мерчант при оплате заказа:
Золотая корона Сервис мгновенных безадресных денежных переводов без открытия счета Золотая Корона – Денежные переводы позволяет быстро отправить деньги родным и друзьям по России, в страны СНГ и дальнего зарубежья. Процедура перевода очень проста, не требует открытия счета в банке. Для использования системы переводов Золотая корона при оплате заказов в Вашем магазине, заполните следующие реквизиты: Денежные переводы Золотая корона Если вы хотите использовать данный способ оплаты, выберите значение «Да». Если Вы хотите отключить данный модуль и не использовать его, выберите «Нет». Имя Укажите имя получателя денег Фамилия Укажите фамилию получателя денег Отчество Укажите отчество получателя денег Город Укажите город, в котором собираетесь получать деньги Страна Укажите страну, где собираетесь получать деньги Введенные Вами данные для перевода покупатель будет видеть в письме, которое придет на его почту после оформления заказа. Текст к переводу Укажите здесь текст, который будет видеть покупатель при оформлении заказа и в письме с заказом. Рекомендуется указать здесь о необходимости покупателю после оплаты сообщить Вам адрес пункта выплаты перевода сети CONTACT, сумму и уникальный номер денежного перевода. Статус заказа по умолчанию Заказам, которые были оформлены с помощью данного метода оплаты, будет автоматически присваиваться указанный в этом поле статус. Порядок сортировки Чем меньше число, указанное в этом параметре, тем выше данный метод оплаты будет располагаться на странице выбора способов оплаты. Оплата Z-Payment Z-Payment — электронная платёжная система, интегрирующая различные виды оплаты, такие как
Модуль оплаты Z-Payment Если вы хотите использовать данный способ оплаты, выберите «Да». Если Вы хотите отключить данный модуль и не использовать его, выберите «Нет». ID магазина в Z-Payment Укажите ID номер магазина в системе Z-Payment. Узнать номер магазина можно на сайте z-payment.ru в разделе МАГАЗИНЫ -> Список магазинов Валюта платежа Выберите из списка валюту платежа, установленную для Вашего магазина на сайте z-payment.ru Статус заказа по умолчанию Укажите статус заказа по умолчанию, который примет заказ перед оплатой. Статус заказа после оплаты Выберите статус, который примет заказ в случае его успешной оплаты. Для того, чтобы в случае успешной оплаты покупатель возвращался на Ваш сайт на страницу подтверждения окончания заказа и автоматически менялся статус заказа на статус, указанный в настройке Статус заказа при удачной оплате необходимо в Вашем аккаунте Z-Payment в разделе
“МАГАЗИНЫ -> Список магазинов -> Уведомления” установить параметры Порядок сортировки Чем меньше число, указанное в этом параметре, тем выше данный метод оплаты будет располагаться на странице выбора способов оплаты.
| ||||||||||||||||